In this tutorial we will cover how to install your Zomex WordPress Theme. This guide also includes how to install the integration template of our supported software (WHMCS, Blesta, Clientexec etc).
WordPress Theme installation
In this section we will show you how to install your WordPress Theme and demo content to match the live demo.
1)Make a full backup of your WordPress (files and database) for safety
2)Download the WordPress Theme - TemplateName.zip file from inside your Zomex.com account.
3)Extract the ZIP file to your desktop.
4)You have 2 options for installing your WordPress Theme:
WordPress Upload
Using WordPress you can upload your theme from within your admin panel. This is the recommended method of installation as it's quick and easy.
5.1)Login to your WordPress admin panel and visit > Appearance > Themes.
5.2)In the top left of the page click on the Add New button. Then click on the Upload Theme button.
5.3)Click on the Browse button and select the theme_upload.zip (also upload theme_child_upload.zip if using the child theme) file within the WordPress Theme zip from step 3. Click Install Now. We also provide a child theme option.
Having issues on this page?
Upload failed missing style.css - this error will show if you select the main zip as the upload. Instead you need to select the theme_upload.zip file which is contained within the main WordPress Theme zip
Maximum file size error - this means that the file upload size limit on your server is lower than the size of the theme. You will need to update the PHP memory limit on your hosting account within the PHP settings. You could also use the FTP installation method as an alternative.
5.4)Your theme will now show within the themes. Hover over the theme and click on the Activate button.
Your theme is now successfully installed, you should now move onto importing the demo content.
FTP
Using FTP is another good way to install your theme.
5.1)Open up your FTP client (e.g FileZilla) and login to your web hosting account as normal. On the left side (your local computer’s files) navigate to the upload folder as seen above. On the right side (your web hosting account) navigate to inside the WordPress root folder. Select all from the left side, then upload.
5.2)Login to your WordPress admin panel and visit > Appearance > Themes.
5.3)Your theme should now show within the themes. Hover over the theme and click on the Activate button. We also provide a child theme option.
Your theme is now successfully installed, you should now move onto importing the demo content.
Child Theme
Our themes support child themes. A child theme is a theme that pulls all files from the main theme. This allows the child theme to override the parent theme by only containing customizations. If you plan on making customizations to the PHP files we recommend using the included child theme. If not then you can use the parent theme.
Import Demo Content
Now your theme has been activated we recommend setting up the demo content, this will allow you to easily edit the theme to your needs.
Content Import
The first step of the demo content is to run the content import. This step will add the pages, posts & menus from the theme demo.
6.1)Navigate to WordPress Admin > Tools > Import
6.2)Scroll down to WordPress. If you have not used this feature before click on the Install Now link. If you have used it in the past click on the Run link.
6.3)Next click on the Browse button which will prompt an upload box. Open your extracted theme's directory from your desktop and access the Content Import directory. Select the theme-import.xml file and then check the Download and import file attachments setting.
6.4)Click on the Upload file and import button to run the import. This should take up to a minute to see the import success confirmation.
The demo content (pages, menus, attachments) will now be imported to your WordPress installation.
Set The Menus
Now the pages and menus have been imported it's time to assign each menu to the correct location.

7.1)Navigate to WordPress Admin > Appearance > Menus.
7.2)Click on the Manage Locations tab and set each menu to the corresponding location (as shown above in the above image) and click save.
Set The Widgets (Footer & Sidebar)
The footer and sidebar are set using Widgets. Widgets allow you to add blocks of content to specific areas of the theme.
8.1)Navigate to WordPress Admin > Appearance > Widgets.
8.2)Open the widgets folder within the content import folder of the theme download.
8.3)Open the overview.png image to view the widgets arrangement. Match the same widgets as we are using, content based widgets are found within the README.txt file. For example the Footer Column 1 location uses the Menu widget with the Footer - Services menu assigned.
Theme Installation Completed
Your WordPress Theme installation is now complete. When visiting the front-end of WordPress you should see the theme along with all pages and content matching the demo. If you purchased just the theme then you have finished this guide.
Our themes also support various software integrations to add functionality to your website. If you have purchased a software integration template continue the guide below.
Supported Software
Now that your WordPress Theme has been installed there is the option to integrate software. The software will add functionality to your website (account system, carts, payments, reporting, support tickets etc) which will allow you to run a fully automated business. For example you could use the template plus WHMCS to provide automated web hosting services, use the template plus Blesta to provide software or use the template plus Clientexec to provide web design services. Each of the software is well suited to many kinds of online businesses, budgets etc. You will only need to use one software and have the choice between multiple options that we support including WHMCS, Blesta, Clientexec, WISECP, HostBill & FOSSBilling.
View/Order Integration Software
Select Software For Installation Guide
WHMCS Integration Installation
In this section we will show you how to integrate WHMCS with your WordPress Theme.
This guide assumes that you already have WHMCS installed. We recommend that WHMCS is installed in a sub-directory such as domain.com/clients/ (with the WordPress Theme installed on domain.com).
Install The WHMCS Integration Template
Make a full backup of your WHMCS files and database for safety
Download the Software Integration - TemplateName - WHMCS Integration.zip file from inside your Zomex.com account.
Extract the ZIP file to your desktop
Upload the contents of the upload directory to your WHMCS root directory. For example if WHMCS is installed at domain.com/clients the directory to upload to would be: /public_html/clients/

Activate the template:
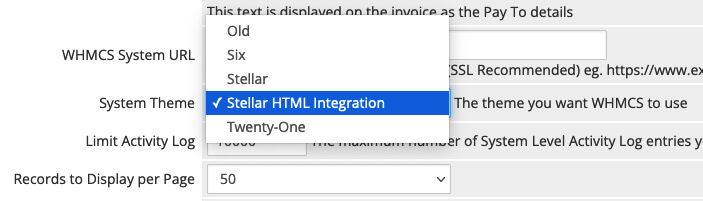
Lastly to activate your WHMCS Integration template login to your WHMCS admin area and go to Configuration () > System Settings > General Settings > Select your template under System Theme and save.
Activate WHMCS Integration In Wizard Panel
The next step is to set WHMCS as the software integration within the theme options (Wizard Panel).
Login to your WordPress Admin panel and click on the Wizard Panel button in the left sidebar.
Click on the Software Integration tab within the left menu. This tab is home to all of the software integration options and content.
Set the Software Integration to on.
For the Select Software dropdown select WHMCS.
Click of the Save Changes button to apply the changes.
Integrate Your WordPress Theme Header/Footer With WHMCS.
The final step is to apply the header/footer of your WordPress Theme to the WHMCS Integration Template.
Scroll down to the Integration Code of the Software Integration tab. These blocks of code make up an exact copy of your theme which is used to create a matching integration for WHMCS.
Head

Copy the code from the Head box and paste in the following file:
/public_html/clients/templates/templatename-software-integration-whmcs/integration/integration-head.html
Header
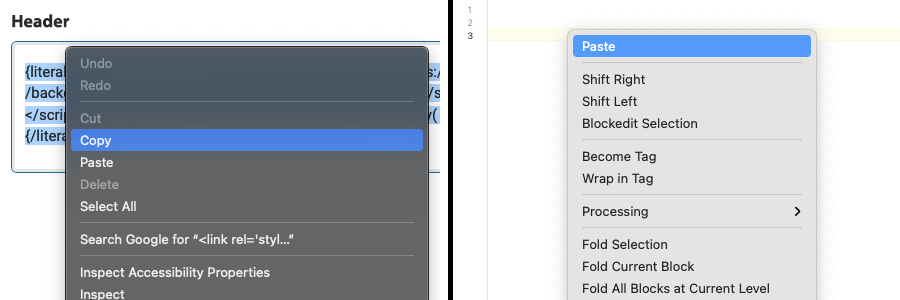
Copy the code from the Header box and paste in the following file:
/public_html/clients/templates/templatename-software-integration-whmcs/integration/integration-header.html
Content Top

Copy the code from the Content Top box and paste in the following file:
/public_html/clients/templates/templatename-software-integration-whmcs/integration/integration-content-top.html
Content Bottom

Copy the code from the Content Bottom box and paste in the following file:
/public_html/clients/templates/templatename-software-integration-whmcs/integration/integration-content-bottom.html
Footer

Copy the code from the Footer box and paste in the following file:
/public_html/clients/templates/templatename-software-integration-whmcs/integration/integration-footer.html
WHMCS Integration Completed
The integration with WHMCS is now completed. When you view your WHMCS you should now see your the header/footer/color scheme & settings match your WordPress Theme. The links in the menus and footer should work correctly going between the main WordPress Theme (e.g Company, Web Hosting) and WHMCS (e.g Client Area, Cart).
On-going changes to your header/footer
The integration between your WordPress Theme and WHMCS Integration Template is static. If you make changes to your websites header/footer (e.g edit the menu, change color scheme) you will need to re-process the code in Integration Code. Generally after you have launch your business you will not need to update your website too frequently but for when you do the integration process is quick and easy. Learn more about the software integration, how it works and why we don't automatically sync these changes here:
Software Integration Explained
Blesta Integration Installation
In this section we will show you how to integrate Blesta with your WordPress Theme.
This guide assumes that you already have Blesta installed. We recommend that Blesta is installed in a sub-directory such as domain.com/clients/ (with the WordPress Theme installed on domain.com).
Install The Blesta Integration Template
Make a full backup of your Blesta files and database for safety
Download the Software Integration - TemplateName - Blesta Integration.zip file from inside your Zomex.com account.
Extract the ZIP file to your desktop
Upload the contents of the upload directory to your Blesta root directory. For example if Blesta is installed at domain.com/clients the directory to upload to would be: /public_html/clients/

Activate the template:

Lastly to activate your Blesta Integration template login to your Blesta admin area and go to Settings () > General > Template > Select your template under Client Template and save.
Activate Blesta Integration In Wizard Panel
The next step is to set Blesta as the software integration within the theme options (Wizard Panel).
Login to your WordPress Admin panel and click on the Wizard Panel button in the left sidebar.
Click on the Software Integration tab within the left menu. This tab is home to all of the software integration options and content.
Set the Software Integration to on.
For the Select Software dropdown select Blesta.
Click of the Save Changes button to apply the changes.
Integrate Your WordPress Theme Header/Footer With Blesta.
The final step is to apply the header/footer of your WordPress Theme to the Blesta Integration Template.
Scroll down to the Integration Code of the Software Integration tab. These blocks of code make up an exact copy of your theme which is used to create a matching integration for Blesta.
Head

Copy the code from the Head box and paste in the following file:
/public_html/clients/app/views/client/templatename-software-integration-blesta/integration/integration-head.html
Header
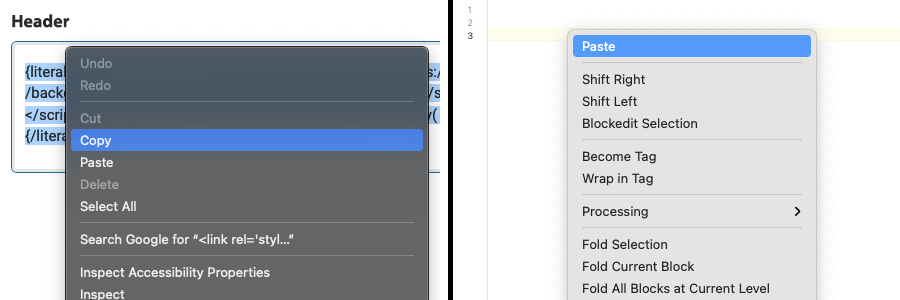
Copy the code from the Header box and paste in the following file:
/public_html/clients/app/views/client/templatename-software-integration-blesta/integration/integration-header.html
Content Top

Copy the code from the Content Top box and paste in the following file:
/public_html/clients/app/views/client/templatename-software-integration-blesta/integration/integration-content-top.html
Content Bottom

Copy the code from the Content Bottom box and paste in the following file:
/public_html/clients/app/views/client/templatename-software-integration-blesta/integration/integration-content-bottom.html
Footer

Copy the code from the Footer box and paste in the following file:
/public_html/clients/app/views/client/templatename-software-integration-blesta/integration/integration-footer.html
Blesta Integration Completed
The integration with Blesta is now completed. When you view your Blesta you should now see your the header/footer/color scheme & settings match your WordPress Theme. The links in the menus and footer should work correctly going between the main WordPress Theme (e.g Company, Web Hosting) and Blesta (e.g Client Area, Cart).
On-going changes to your header/footer
The integration between your WordPress Theme and Blesta Integration Template is static. If you make changes to your websites header/footer (e.g edit the menu, change color scheme) you will need to re-process the code in Integration Code. Generally after you have launch your business you will not need to update your website too frequently but for when you do the integration process is quick and easy. Learn more about the software integration, how it works and why we don't automatically sync these changes here:
Software Integration Explained
Clientexec Integration Installation
In this section we will show you how to integrate Clientexec with your WordPress Theme.
This guide assumes that you already have Clientexec installed. We recommend that Clientexec is installed in a sub-directory such as domain.com/clients/ (with the WordPress Theme installed on domain.com).
Install The Clientexec Integration Template
Make a full backup of your Clientexec files and database for safety
Download the Software Integration - TemplateName - Clientexec Integration.zip file from inside your Zomex.com account.
Extract the ZIP file to your desktop
Upload the contents of the upload directory to your Clientexec root directory. For example if Clientexec is installed at domain.com/clients the directory to upload to would be: /public_html/clients/

Activate the template:
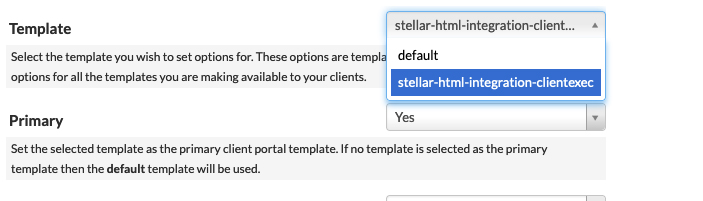
Lastly to activate your Clientexec Integration template login to your Clientexec admin area and go to Settings > Public Style > Select your template under Template, set Primary to yes and save.
Activate Clientexec Integration In Wizard Panel
The next step is to set Clientexec as the software integration within the theme options (Wizard Panel).
Login to your WordPress Admin panel and click on the Wizard Panel button in the left sidebar.
Click on the Software Integration tab within the left menu. This tab is home to all of the software integration options and content.
Set the Software Integration to on.
For the Select Software dropdown select Clientexec.
Click of the Save Changes button to apply the changes.
Integrate Your WordPress Theme Header/Footer With Clientexec.
The final step is to apply the header/footer of your WordPress Theme to the Clientexec Integration Template.
Scroll down to the Integration Code of the Software Integration tab. These blocks of code make up an exact copy of your theme which is used to create a matching integration for Clientexec.
Head

Copy the code from the Head box and paste in the following file:
/public_html/clients/templates/templatename-software-integration-clientexec/integration/integration-head.html
Header
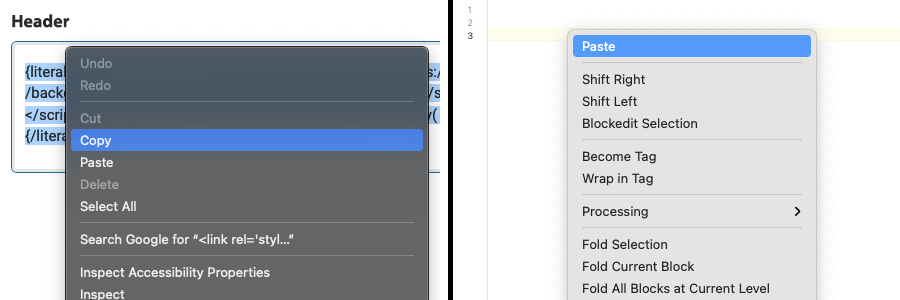
Copy the code from the Header box and paste in the following file:
/public_html/clients/templates/templatename-software-integration-clientexec/integration/integration-header.html
Content Top

Copy the code from the Content Top box and paste in the following file:
/public_html/clients/templates/templatename-software-integration-clientexec/integration/integration-content-top.html
Content Bottom

Copy the code from the Content Bottom box and paste in the following file:
/public_html/clients/templates/templatename-software-integration-clientexec/integration/integration-content-bottom.html
Footer

Copy the code from the Footer box and paste in the following file:
/public_html/clients/templates/templatename-software-integration-clientexec/integration/integration-footer.html
Clientexec Integration Completed
The integration with Clientexec is now completed. When you view your Clientexec you should now see your the header/footer/color scheme & settings match your WordPress Theme. The links in the menus and footer should work correctly going between the main WordPress Theme (e.g Company, Web Hosting) and Clientexec (e.g Client Area, Cart).
On-going changes to your header/footer
The integration between your WordPress Theme and Clientexec Integration Template is static. If you make changes to your websites header/footer (e.g edit the menu, change color scheme) you will need to re-process the code in Integration Code. Generally after you have launch your business you will not need to update your website too frequently but for when you do the integration process is quick and easy. Learn more about the software integration, how it works and why we don't automatically sync these changes here:
Software Integration Explained
WISECP Integration Installation
In this section we will show you how to integrate WISECP with your WordPress Theme.
This guide assumes that you already have WISECP installed. We recommend that WISECP is installed in a sub-directory such as domain.com/clients/ (with the WordPress Theme installed on domain.com).
Install The WISECP Integration Template
Make a full backup of your WISECP files and database for safety
Download the Software Integration - TemplateName - WISECP Integration.zip file from inside your Zomex.com account.
Extract the ZIP file to your desktop
Upload the contents of the upload directory to your WISECP root directory. For example if WISECP is installed at domain.com/clients the directory to upload to would be: /public_html/clients/

Activate the template:

Lastly to activate your WISECP Integration template login to your WISECP admin area and go to Settings > Theme/Customization > Manage Theme > Click the apply button for your theme.
Activate WISECP Integration In Wizard Panel
The next step is to set WISECP as the software integration within the theme options (Wizard Panel).
Login to your WordPress Admin panel and click on the Wizard Panel button in the left sidebar.
Click on the Software Integration tab within the left menu. This tab is home to all of the software integration options and content.
Set the Software Integration to on.
For the Select Software dropdown select WISECP.
Click of the Save Changes button to apply the changes.
Integrate Your WordPress Theme Header/Footer With WISECP.
The final step is to apply the header/footer of your WordPress Theme to the WISECP Integration Template.
Scroll down to the Integration Code of the Software Integration tab. These blocks of code make up an exact copy of your theme which is used to create a matching integration for WISECP.
Head

Copy the code from the Head box and paste in the following file:
/public_html/clients/templates/website/templatename_software_integration_wisecp/integration/integration-head.html
Header
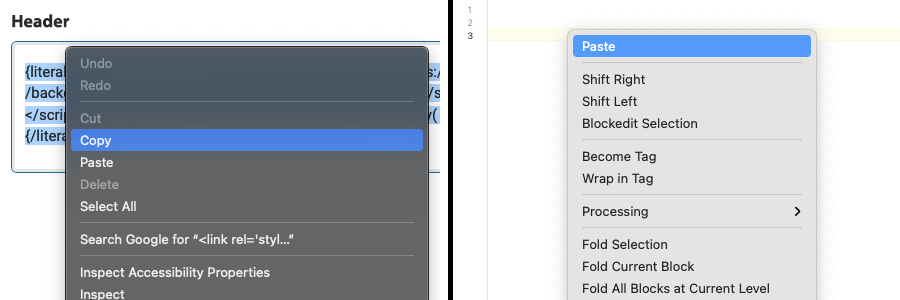
Copy the code from the Header box and paste in the following file:
/public_html/clients/templates/website/templatename_software_integration_wisecp/integration/integration-header.html
Content Top

Copy the code from the Content Top box and paste in the following file:
/public_html/clients/templates/website/templatename_software_integration_wisecp/integration/integration-content-top.html
Content Bottom

Copy the code from the Content Bottom box and paste in the following file:
/public_html/clients/templates/website/templatename_software_integration_wisecp/integration/integration-content-bottom.html
Footer

Copy the code from the Footer box and paste in the following file:
/public_html/clients/templates/website/templatename_software_integration_wisecp/integration/integration-footer.html
WISECP Integration Completed
The integration with WISECP is now completed. When you view your WISECP you should now see your the header/footer/color scheme & settings match your WordPress Theme. The links in the menus and footer should work correctly going between the main WordPress Theme (e.g Company, Web Hosting) and WISECP (e.g Client Area, Cart).
On-going changes to your header/footer
The integration between your WordPress Theme and WISECP Integration Template is static. If you make changes to your websites header/footer (e.g edit the menu, change color scheme) you will need to re-process the code in Integration Code. Generally after you have launch your business you will not need to update your website too frequently but for when you do the integration process is quick and easy. Learn more about the software integration, how it works and why we don't automatically sync these changes here:
Software Integration Explained
HostBill Integration Installation
In this section we will show you how to integrate HostBill with your WordPress Theme.
This guide assumes that you already have HostBill installed. We recommend that HostBill is installed in a sub-directory such as domain.com/clients/ (with the WordPress Theme installed on domain.com).
Install The HostBill Integration Template
Make a full backup of your HostBill files and database for safety
Download the Software Integration - TemplateName - HostBill Integration.zip file from inside your Zomex.com account.
Extract the ZIP file to your desktop
Upload the contents of the upload directory to your HostBill root directory. For example if HostBill is installed at domain.com/clients the directory to upload to would be: /public_html/clients/

Activate the template:

Lastly to activate your HostBill Integration template login to your HostBill admin area and go to Settings > General Settings > Select your template under Client Area template and save.
Activate HostBill Integration In Wizard Panel
The next step is to set HostBill as the software integration within the theme options (Wizard Panel).
Login to your WordPress Admin panel and click on the Wizard Panel button in the left sidebar.
Click on the Software Integration tab within the left menu. This tab is home to all of the software integration options and content.
Set the Software Integration to on.
For the Select Software dropdown select HostBill.
Click of the Save Changes button to apply the changes.
Integrate Your WordPress Theme Header/Footer With HostBill.
The final step is to apply the header/footer of your WordPress Theme to the HostBill Integration Template.
Scroll down to the Integration Code of the Software Integration tab. These blocks of code make up an exact copy of your theme which is used to create a matching integration for HostBill.
Head

Copy the code from the Head box and paste in the following file:
/public_html/clients/templates/templatename-software-integration-hostbill/integration/integration-head.html
Header
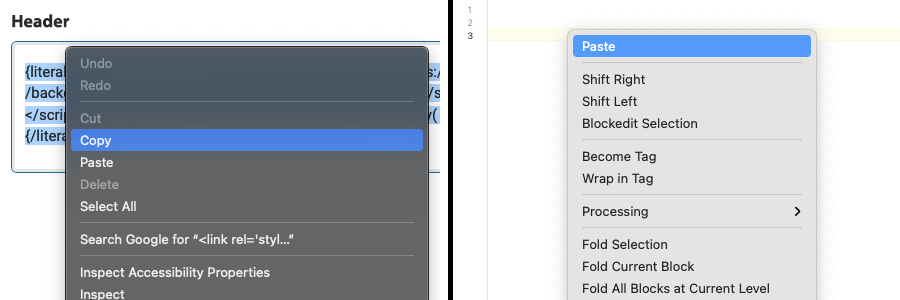
Copy the code from the Header box and paste in the following file:
/public_html/clients/templates/templatename-software-integration-hostbill/integration/integration-header.html
Content Top

Copy the code from the Content Top box and paste in the following file:
/public_html/clients/templates/templatename-software-integration-hostbill/integration/integration-content-top.html
Content Bottom

Copy the code from the Content Bottom box and paste in the following file:
/public_html/clients/templates/templatename-software-integration-hostbill/integration/integration-content-bottom.html
Footer

Copy the code from the Footer box and paste in the following file:
/public_html/clients/templates/templatename-software-integration-hostbill/integration/integration-footer.html
HostBill Integration Completed
The integration with HostBill is now completed. When you view your HostBill you should now see your the header/footer/color scheme & settings match your WordPress Theme. The links in the menus and footer should work correctly going between the main WordPress Theme (e.g Company, Web Hosting) and HostBill (e.g Client Area, Cart).
On-going changes to your header/footer
The integration between your WordPress Theme and HostBill Integration Template is static. If you make changes to your websites header/footer (e.g edit the menu, change color scheme) you will need to re-process the code in Integration Code. Generally after you have launch your business you will not need to update your website too frequently but for when you do the integration process is quick and easy. Learn more about the software integration, how it works and why we don't automatically sync these changes here:
Software Integration Explained
FOSSBilling Integration Installation
In this section we will show you how to integrate FOSSBilling with your WordPress Theme.
This guide assumes that you already have FOSSBilling installed. We recommend that FOSSBilling is installed in a sub-directory such as domain.com/clients/ (with the WordPress Theme installed on domain.com).
Install The FOSSBilling Integration Template
Make a full backup of your FOSSBilling files and database for safety
Download the Software Integration - TemplateName - FOSSBilling Integration.zip file from inside your Zomex.com account.
Extract the ZIP file to your desktop
Upload the contents of the upload directory to your FOSSBilling root directory. For example if FOSSBilling is installed at domain.com/clients the directory to upload to would be: /public_html/clients/

Activate the template:

Lastly to activate your FOSSBilling Integration template login to your FOSSBilling admin area and go to Settings > All Settings > Theme > Click the Set as default button next to the template.
Activate FOSSBilling Integration In Wizard Panel
The next step is to set FOSSBilling as the software integration within the theme options (Wizard Panel).
Login to your WordPress Admin panel and click on the Wizard Panel button in the left sidebar.
Click on the Software Integration tab within the left menu. This tab is home to all of the software integration options and content.
Set the Software Integration to on.
For the Select Software dropdown select FOSSBilling.
Click of the Save Changes button to apply the changes.
Integrate Your WordPress Theme Header/Footer With FOSSBilling.
The final step is to apply the header/footer of your WordPress Theme to the FOSSBilling Integration Template.
Scroll down to the Integration Code of the Software Integration tab. These blocks of code make up an exact copy of your theme which is used to create a matching integration for FOSSBilling.
Head

Copy the code from the Head box and paste in the following file:
/public_html/clients/themes/templatename-software-integration-fossbilling/html/integration/integration-head.html
Header
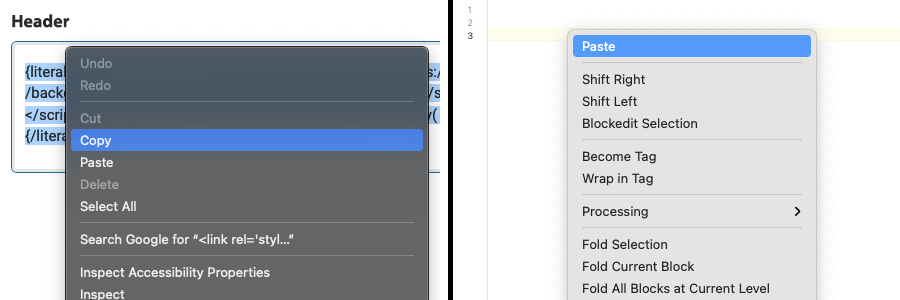
Copy the code from the Header box and paste in the following file:
/public_html/clients/themes/templatename-software-integration-fossbilling/html/integration/integration-header.html
Content Top

Copy the code from the Content Top box and paste in the following file:
/public_html/clients/themes/templatename-software-integration-fossbilling/html/integration/integration-content-top.html
Content Bottom

Copy the code from the Content Bottom box and paste in the following file:
/public_html/clients/themes/templatename-software-integration-fossbilling/html/integration/integration-content-bottom.html
Footer

Copy the code from the Footer box and paste in the following file:
/public_html/clients/themes/templatename-software-integration-fossbilling/html/integration/integration-footer.html
FOSSBilling Integration Completed
The integration with FOSSBilling is now completed. When you view your FOSSBilling you should now see your the header/footer/color scheme & settings match your WordPress Theme. The links in the menus and footer should work correctly going between the main WordPress Theme (e.g Company, Web Hosting) and FOSSBilling (e.g Client Area, Cart).
On-going changes to your header/footer
The integration between your WordPress Theme and FOSSBilling Integration Template is static. If you make changes to your websites header/footer (e.g edit the menu, change color scheme) you will need to re-process the code in Integration Code. Generally after you have launch your business you will not need to update your website too frequently but for when you do the integration process is quick and easy. Learn more about the software integration, how it works and why we don't automatically sync these changes here:
Software Integration Explained



Comments
If you have any questions please leave a comment below or contact our support.